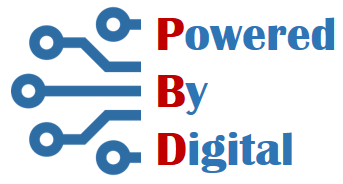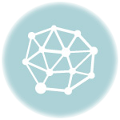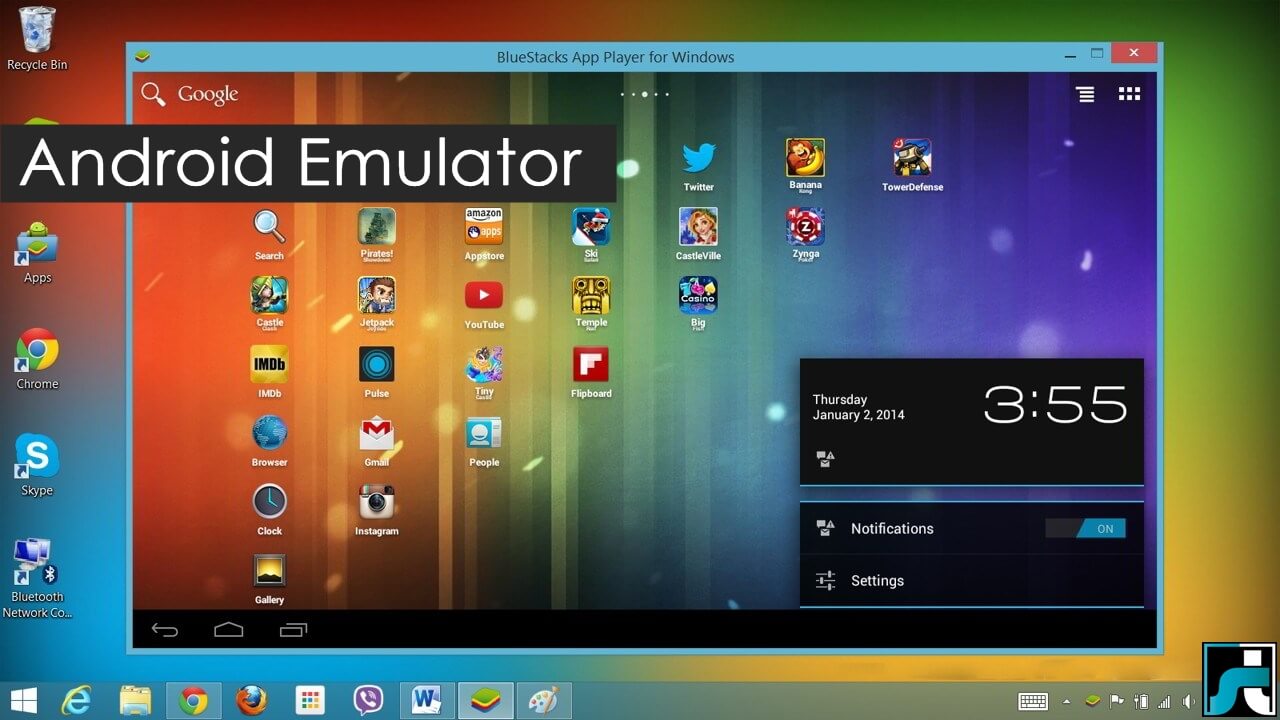Microsoft Word is a versatile word processing software that allows you to create, edit, and format documents of all types. Whether you’re writing a letter, a report, a resume, or any other document, Word can help you get the job done. This complete guide to Microsoft Word for beginners will walk you through the basics of using Microsoft Word.
1. Getting Started
Opening Microsoft Word
To open Microsoft Word, follow these steps:
- Click the Windows Start button.
- Type “Word” in the search bar.
- Click on “Microsoft Word” in the search results.
The Word Interface

- Title Bar: Displays the document name and program name.
- Ribbon: Contains tabs with various commands like Home, Insert, Page Layout, etc.
- Document Area: Where you create and edit your document.
- Scrollbar: Allows you to navigate through your document.
- Status Bar: Displays information about your document, like page number and word count.
Creating a New Document
To create a new document:
- Click on “File” in the upper left corner.
- Select “New.”
- Choose a blank document or a template if needed.
Saving a Document
To save your document:
- Click on “File.”
- Select “Save” or “Save As” to choose a location and name for your file.
- Choose a file format (usually .docx) and click “Save.”
2. Basic Text Editing
Typing and Deleting
- Click in the document and start typing to add text.
- Use the Backspace key to delete characters to the left of the cursor.
Copy and Paste
- Select text with your mouse.
- Right-click and choose “Copy.”
- Right-click where you want to paste and choose “Paste.”
Undo and Redo
- Use the Undo button (Ctrl+Z) to reverse the last action.
- Use the Redo button (Ctrl+Y) to redo an action you’ve undone.
Find and Replace
- Press Ctrl+F to open the Find dialog.
- Type the text you want to find and click “Find Next.”
- To replace text, click “Replace” and enter the replacement text.
3. Formatting Text
Font Styles and Sizes
- Select text.
- Use the Font dropdown in the Home tab to change the font style and size.
Bold, Italic, and Underline
- Select text.
- Use the Bold (Ctrl+B), Italic (Ctrl+I), and Underline (Ctrl+U) buttons in the Home tab.
Text Alignment
- Use the Align Left, Center, and Align Right buttons in the Home tab to change text alignment.
Bulleted and Numbered Lists
- Select text.
- Use the Bullets or Numbering buttons in the Home tab.
4. Working with Paragraphs
Paragraph Alignment
- Select the paragraph.
- Use the alignment buttons in the Home tab.
Line Spacing
- Select text or paragraphs.
- Use the Line Spacing dropdown in the Home tab to adjust spacing.
Indents and Tabs
- Use the Increase Indent and Decrease Indent buttons in the Home tab.
- Set tabs using the Tab stop selector on the left side of the ruler.
5. Inserting Elements
Inserting Images
- Click on “Insert.”
- Choose “Pictures” to add an image from your computer.
Adding Hyperlinks
- Select text.
- Click on “Insert” and choose “Hyperlink.”
- Enter the URL or browse for a file.
Page Numbers
- Click on “Insert.”
- Choose “Page Number” to add page numbers to your document.
Headers and Footers
- Click on “Insert.”
- Choose “Header” or “Footer” to add information at the top or bottom of each page.
6. Page Layout
Page Margins
- Click on “Page Layout.”
- Adjust margins using the Margins dropdown.
Page Orientation
- Click on “Page Layout.”
- Choose between Portrait and Landscape orientation.
Page Size
- Click on “Page Layout.”
- Select a page size from the Size dropdown.
Page Breaks
- Click where you want the page break.
- Go to “Insert” and select “Page Break.”
7. Spell Check and Grammar
Checking Spelling and Grammar
- Click on “Review.”
- Click “Spelling & Grammar” to check your document for errors.
AutoCorrect
- Word automatically corrects common spelling and typing errors.
8. Reviewing and Collaborating
Track Changes
- Click on “Review” and turn on “Track Changes” to mark edits made by others.
Comments
- Select text and click “New Comment” in the Review tab to leave comments.
Sharing Documents
- Click “File” and select “Share” to collaborate on documents via OneDrive.
9. Printing
Print Preview
- Click on “File” and select “Print” to see a preview before printing.
Printing Options
- Adjust settings like the number of copies and page range in the Print dialog.
10. Advanced Tips
Styles and Themes
- Use predefined styles and themes to format your document consistently.
Tables
- Insert tables from the Insert tab to organize data.
Mail Merge
- Create personalized documents using the Mail Merge feature.
Macros
- Automate repetitive tasks with macros.
11. Keyboard Shortcuts
Common Shortcuts
- Ctrl+S: Save
- Ctrl+C: Copy
- Ctrl+V: Paste
- Ctrl+Z: Undo
- Ctrl+B: Bold
- Ctrl+I: Italic
- Ctrl+U: Underline
This beginner’s guide should help you get started with Microsoft Word. Remember that practice makes perfect, so don’t hesitate to explore Word’s features and experiment with different document types to become proficient in using this powerful word processing tool.
More Tutorials here.